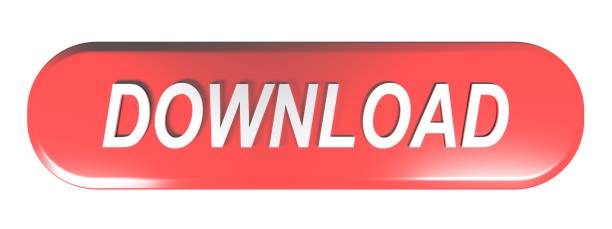Recovery Damaged Sd Card
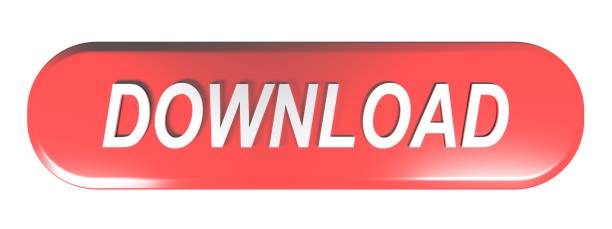
To recover data from damaged/formatted SD card on Win 10, you should do the following things: Select “ Removable Disk Drive ” to find your SD card quickly. Choose the card under “ Logical Drive ” or “ Removable Disk ” ( it will be shown as unidentified if the SD card becomes RAW drive suddenly ). When your SD card is damaged or corrupted and becomes inaccessible, you can repair it with the CMD command or another Windows built-in tool. After being able to access the card again, you can use EaseUS Data Recovery Wizard to scan for lost data and retrieve lost files successfully.
SD flash memory cards are convenient for portable data storage and moving data from one computer to another. Unfortunately these cards can sometimes become corrupted and require repair. Following the directions here will successfully repair all but the physically or electronically damaged SD cards.
Type of SD Card
Determine the type of SD card you have. If it is 2GB or less, then it is a standard SD card. If it is 4GB or greater, then it is a high capacity or SDHC card. (There are some 4GB standard SD cards but most are SDHC). If it is more than 32GB, then it is a extended capacity or SDXC card. An SDHC reader is required to read the high capacity SDHC or SDXC cards since the memory allocation formatting is different. If your data is on an SDHC or SDXC card, it may be intact but you'll need the SDHC device to read it. Some devices, such as readers and cameras, may have software downloads available to upgrade the device to read the SDHC or SDXC cards. Go to the device manufacturer's website to determine whether such an upgrade is available.
Reading SD Card
Insert your SD card into the card reader. If no drive letter is assigned to it, then the computer isn't reading it. In some cases, the reader may be assigned a drive letter but when you click on it you get the message 'Please insert disk into drive E:' indicating that it isn't reading the card.
Sometimes a particular device may not read an SD card while other devices will. If you don't have another device, ask a friend to try reading your card.
Repairing Corrupted SD Cards
You may find that your computer accesses the card, but won't read the files on it. Try several different files on the card. If some of them read and some don't, then one or more files may be corrupt. There are numerous file recovery programs available; some of them are free. If certain vital parts of the file are corrupted it won't be recoverable. Sometimes scanning the SD card will fix things. It usually won't correct a bad file but it may be worth a try. To do this on Windows 7, locate the card in 'My Computer' or Windows Explorer' and right-click on it. From the pop-up menu, click on 'Properties.' A new window showing a pie chart displays the used and available space on the disk. Select the 'Tools' tab, then click on the 'Error Checking' button. Click the check box for fixing file system errors and click the 'Start' button. The process should only take a few seconds.
To do this on Windows 8/10, locate the card in the “This PC” section of Windows Explorer and right-click on it. From the pop-up menu, click on “Properties” then “Tools” and click the “Check” button. Once errors are found, click the “Repair Drive” button.
Unreadable Files & Recovery Programs
In some cases, none of the files can be read. Sometimes the directory will list the file names but the files can't be accessed. In other cases, the file names are garbage characters or they may not show up at all. Right-click on the drive letter and select 'Properties.' The pie chart will show the used space on the card. If it shows all or almost all free space, then either the files have been deleted or the directory has been erased. In this case, a file recovery or undelete program may help (but don't count on it).
Locked SD Cards
If your card reads okay but you can't save a file, the card may be write protected. On the edge of the card is a small slide switch usually labeled 'Lock.' If this switch is slid away from the connector end of the card, then it is 'locked' or write protected. To save or modify files on the card, the switch must be in the unlocked position or toward the connector end of the card.
Completely Lost Files
If you still can't read or write to the card, your files are probably lost. There are some disk diagnostic tools available, but some of them won't work on memory cards. If you have resigned yourself to the loss of your files, you may still use the card by reformatting it. To do so, right-click on the drive letter and select the format. This will erase everything on the card so be sure you have copied everything you can to another drive. When the card is reformatted the directory structure is recreated so you should now have full access to the card. If the card still won't work, it's time to discard it.
Items you will need
- Computer with SD card reader or external USB card reader
Video of the Day
More Articles
Today, in the morning, when using my Smartphone, the screen suddenly froze and I had to reboot it. After rebooting the device, I got the message “SD card damaged. Try reformatting it.” Most of my files and photos are in the SD card.
Is it possible to get my data back? – Mike, QuoraIf you are in Mike’s situation, it might appear as if you have already lost all the data you had stored on your SD card. However, this is not the case. It is possible to recover a damaged SD card.

In this article, we will be showing you effective ways you can use to perform the damaged SD card recovery.1 Reasons Why the Memory Card Damaged Error OccursThe SD card Damaged error can be caused by various reasons. Below, we have outlined the common reasons:Inserting or removing the SD card improperlyFile system corruptionThe SD card accumulating bad sectorsMalware or virus infectionInterrupting the SD card formattingManufacturing defects2 Four Common Ways to Fix a Damaged SD CardThere are several solutions you can use to fix a damaged SD card. Below, we take a deeper look at the top 4 solutions: 1.Scan and Repair the SD CardThis is one of the easiest ways of fixing a damaged SD card. We have outlined the steps you need to follow to scan and repair your SD card below:Connect the SD card to your PC.Launch My Computer or This PC depending on the Windows version running on your computer.Locate the SD card and right-click on it.
Open its Properties.Click the Tools tab and then tap the Check button. Allow Windows to scan your SD card. After the scan, close the scan window. Right-click on the SD card and select Eject. Now, you can remove your SD card. 2.Using the Command PromptIf scanning and repairing your SD card is not effective, you can try the command prompt. We have outlined the steps you need to follow below:Use a card reader to plug the SD card to your PC.Launch the Start menu.
On the search bar, type “cmd”. Right-click on Command Prompt and select Run as administrator. On the popup that appears, click Yes. This will launch the Command Prompt window.In the Command Prompt, type chkdsk drive letter: /f /r /x and then hit Enter.
Windows should begin checking and fixing the SD card. This may take a couple of minutes.3.Disable the SD CardTo use this solution, you will need to follow the steps outlined below after connecting the SD card to the computer:Visit the Device Manager and locate the SD card.Right-click on the memory card and then select Disable.Wait for a couple of minutes and then select Enable. Restarting your computer may be necessary for the changes to take effect.4.Assign the SD Card a New Drive LetterThe steps we have outlined below should help you assign a new drive letter to the SD card:Open Disk Management.On Windows 8 and 10: Right-click the Start button and select Disk Management from the list.On Windows Vista and 7: From the Start Menu, locate Computer and right-click on it.
From the menu that appears, select Manage. This will launch the Computer Management window. Select Disk Management.Locate the SD card. Right-click on it. Choose “Change Drive Letter and Paths”. Apply the changes and then restart the computer.3 How to Recover a Damaged SD Card without Formatting It?While the solutions outlined above have proved useful for various SD cards, there is no guarantee that they will work for you. If fixing the damaged SD card proves to be impossible, you do not have to worry.
You can still recover a damaged SD card. All you will need is a tool known as.AnyRecover helps its users recover over 98% of their lost data.
If your lost data is yet to be overwritten, AnyRecover will help you get back 100% of the data. The tool has a unique data recovery algorithm that makes it possible for the users to get back unlimited data. AnyRecover will make damaged SD card recovery extremely easy. The tool does not require users to have any technical knowledge. The main features that AnyRecover users enjoy include:.The tool supports the recovery of over 1000 file types.
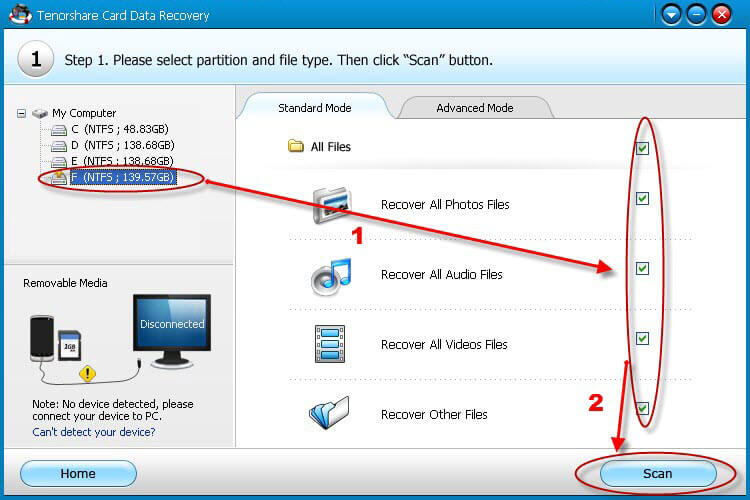
You can recover all kinds of file types.You can recover your data from all SD cards. The tool supports all storage devices.You can recover data lost via accidental deletion, power outage, formatting, virus attack, and any other data loss situation.The tool has a free trial version. You don’t have to pay anything before you confirm it works on your data.Learn the following easy steps for damaged SD card recovery:Step 1: Choose “ External Device Recovery” on AnyRecover after launching the tool.Step 2: Using a memory card reader or another viable way, connect the damaged SD card to the computer. Tap Next and then select the SD card you just connected.Step 3: Check the checkboxes for all the file types you wish to get back. Tap “ Scan”.Step 4:After the scan, you should see the files in the damaged SD card. Select the files you wish to recover after previewing them.
Finally, tap “ Recover”.